Pour demander à vos clients de vous payer de manière efficace et professionnelle, vous devez créer une facture. Si vous ne souhaitez pas investir dans un logiciel de facturation ou de comptabilité, il existe une solution gratuite et simple pour faire et envoyer des factures. Elle est manuelle et prend probablement un peu plus de temps, mais elle vous permet d’obtenir le même résultat. La solution consiste à créer une facture avec Word (Microsoft Word).
C’est la méthode que j’ai utilisée lorsque j’ai démarré ma première entreprise en 2018.
Mais vous vous demandez peut-être si c’est une bonne idée ? En me basant sur mes expériences, je vais vous expliquer tout ce qui concerne la création de factures dans Word et si je vous la recommande ou non.
Pourquoi utiliser Word pour créer une facture ?
Si vous êtes un nouvel entrepreneur ou un travailleur indépendant et que vous générez des factures pour la première fois, il est utile d’utiliser Word au début, surtout si vous disposez d’un pack Office. C’est la façon la plus rapide et la plus abordable de procéder. Vous pouvez également appliquer la même approche avec Google Apps en utilisant leur produit Google Doc.
Il faut juste réfléchir au point de bascule entre le passage à un logiciel de facturation et la mise en place d’une solution de facturation. D’après mon expérience, si vous envoyez moins de 10 factures par mois, vous pouvez utiliser Word.
Ce dont vous aurez besoin pour commencer :
Je vous recommande d’avoir toutes les informations suivantes à portée de main :
- Le nom, l’adresse email et le numéro de téléphone de votre contact chargé de la facturation ou des finances.
- La dénomination sociale (ou nom et prénom pour un entrepreneur individuel)
- L’adresse du siège social et l’adresse de facturation (si différente)
- Le numéro de Siren ou Siret, la forme juridique et le capital social (pour les sociétés), le numéro RCS et ville du greffe d’immatriculation (pour les commerçants), le numéro au répertoire des métiers et département d’immatriculation (pour les artisans)
- Coordonnées bancaires (pour le paiement)
Il n’est pas obligatoire d’apposer un logo sur une facture, mais je vous recommande de le faire – pour donner une impression de professionnalisme. En outre, il est utile pour le destinataire d’identifier rapidement l’auteur de la facture d’un simple coup d’œil.
Comment créer une facture avec Word ?
Il y a deux façons de procéder lorsque l’on débute. Soit vous construisez une facture à partir de zéro (une page blanche), soit vous utilisez un modèle. Microsoft Word a créé d’excellentes options dans le cadre de cette dernière option et je vous conseille d’utiliser l’une d’entre elles pour commencer.
Utiliser un modèle Word :
Voici des exemples de facture dans Microsoft Word. Il suffit de taper « Facture » dans la barre de recherche (en haut à droite) pour obtenir une série d’options :
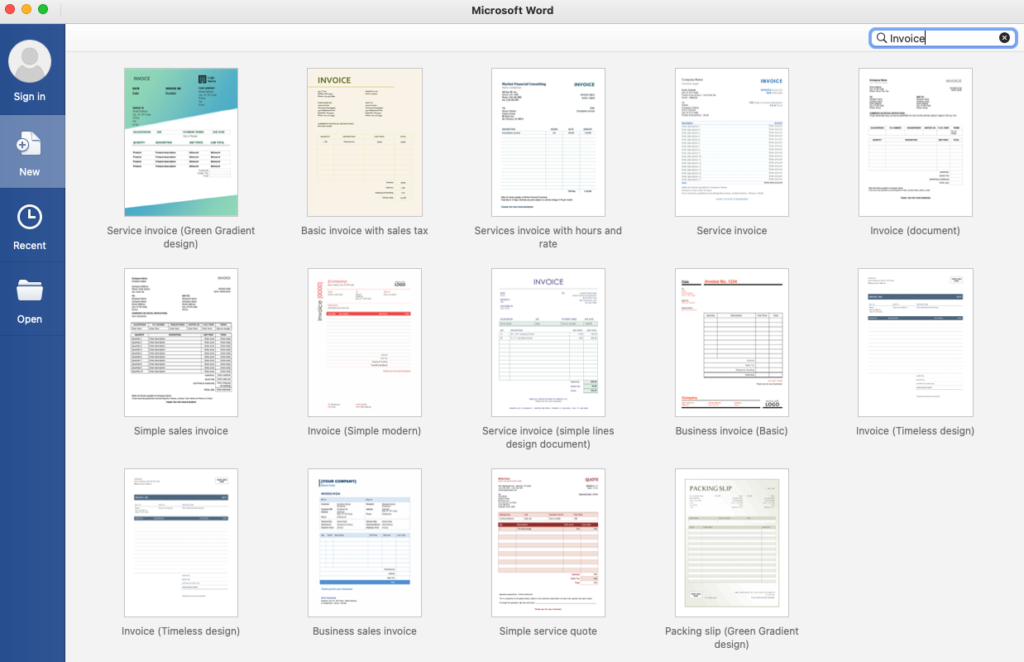
Exemples de factures dans Word
En fonction du secteur d’activité de votre entreprise, vous pouvez ensuite sélectionner le type de facture que vous souhaitez créer. Qu’il s’agisse d’une facture de service, de produit ou de vente. En lisant les détails contenus dans ces modèles de facture détaillés, vous comprendrez mieux quel est celui qui convient le mieux à votre entreprise.
L’avantage d’utiliser un modèle est que vous pouvez le réutiliser pour la facture suivante en ouvrant simplement le modèle et en traitant les nouvelles données.
Utiliser une page blanche sur Word :
Voici un exemple de page blanche dans Word :
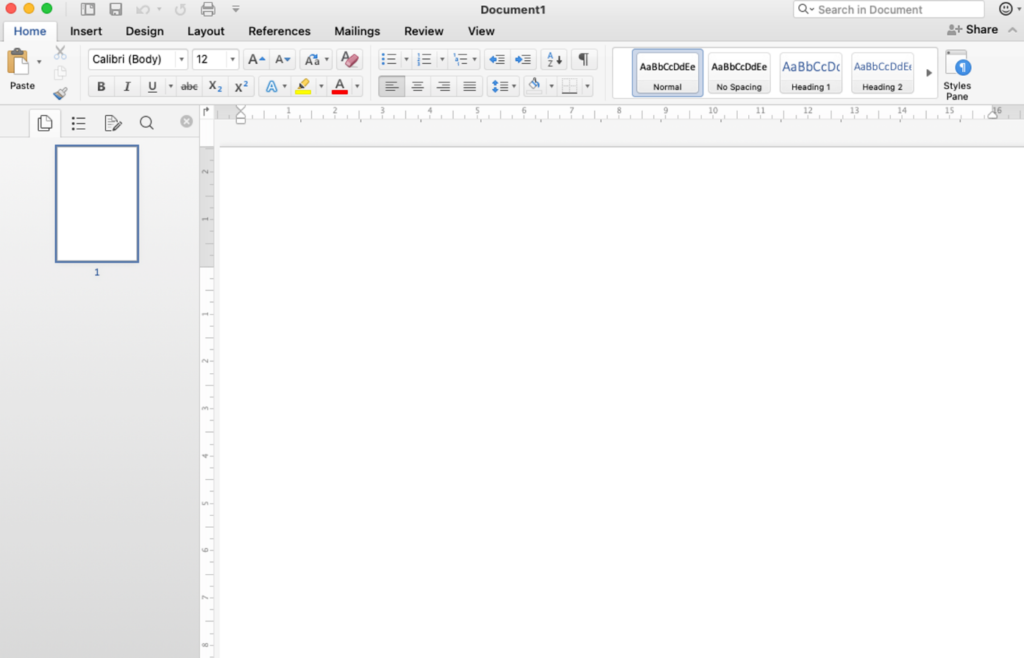
Exemple de page blanche dans Word
Comme vous pouvez le constater, cette méthode est très lourde. Il est judicieux d’utiliser un modèle afin de disposer d’une base de référence pour ajouter vos coordonnées. C’est manifestement la façon la plus intelligente de procéder.
Si vous ne connaissez pas Microsoft Word ou si vous apprenez encore à l’utiliser, voici une présentation détaillée de la création d’un modèle de facture. Si vous maîtrisez déjà Word, je vous recommande de passer à la section suivante : Les avantages et les inconvénients de l’utilisation de Word pour la facturation.
Comment créer votre propre modèle de facture à l’aide de Word
Vous pouvez créer une facture à partir de zéro dans Word. Mais comme indiqué ci-dessus, l’idéal est d’utiliser un modèle. Une fois que vous avez choisi un modèle, téléchargez-le sur votre PC et remplissez les informations nécessaires.
Voici les étapes à suivre pour gérer le processus à partir de votre programme Microsoft Word :
- Ouvrez Microsoft Word.
- Cliquez sur Fichier et sélectionnez Nouveau.
- Saisissez Facture dans le champ de recherche et Word affichera tous les modèles de facture disponibles.
- Si vous utilisez Office Online, vous trouverez une série de modèles sur la page d’accueil. Faites défiler la page jusqu’en bas et choisissez Plus de modèles. Ensuite, sélectionnez Catégorie sur la gauche et cliquez sur Factures.
- Choisissez le modèle que vous souhaitez utiliser.
- Double-cliquez pour ouvrir le modèle.
- Si vous utilisez Office Online, vous devez choisir entre le téléchargement et la modification en ligne.
- Personnalisez la facture en y ajoutant les coordonnées de votre entreprise.
- Pour ajouter du texte, il suffit de cliquer à l’endroit où vous souhaitez ajouter du texte et de commencer à taper, puis de supprimer le texte fictif.
- Si la facture comporte un emplacement pour votre logo, cliquez sur la case autour du texte qui dit Votre logo ici. Cliquez sur Insérer et choisissez Image, puis recherchez le logo de votre entreprise, sélectionnez-le et cliquez sur Insérer. Les types de fichiers autorisés sont .jpg, .gif et .bmp.
- Si vous n’avez pas de logo, vous pouvez utiliser un clip art. Cliquez sur Insérer, sélectionnez Clip Art et choisissez l’image que vous préférez.
- Supprimez les champs que vous ne souhaitez pas utiliser. Par exemple, si vous n’avez pas de slogan pour votre entreprise, supprimez simplement ce champ.
- Laissez les champs vides si vous souhaitez écrire les informations à la main. Par exemple, si vous souhaitez imprimer de nombreuses factures et ajouter la date ultérieurement, vous devez supprimer le texte fictif dans le champ de la date, mais laisser le texte de l’étiquette qui le précède, tel que date.
- Si vous prévoyez d’écrire à la main le nom de votre client, supprimez le texte fictif et insérez un soulignement à cet endroit pour une utilisation ultérieure.
- Utilisez les Formes et lignes pour ajouter des lignes ou des formes là où vous le souhaitez.
- Pour modifier des lignes ou des formes existantes, sélectionnez la ligne ou la forme, Puis sélectionnez l’onglet Format. Effectuez les modifications à l’aide des outils disponibles dans cet onglet. Vous pouvez ajouter des lignes pointillées ou pleines, mettre de l’ombre en arrière-plan, modifier la couleur de votre texte ou effectuer d’autres changements.
- Révisez et enregistrez.
Une fois la facture préparée, vous pouvez y apporter les dernières touches, l’enregistrer sur votre ordinateur. Alors vous pouvez l’envoyer par courrier électronique à votre client en tant que pièce jointe. Vous pouvez enregistrer et envoyer la facture au format PDF pour que vos clients puissent l’ouvrir facilement.
Vous pouvez ensuite envoyer la facture par courrier électronique ou l’imprimer et l’envoyer par la poste.
😉 Conseil d'expert: Inscrivez un rappel dans votre calendrier et, si la facture n'a pas été payée à une certaine date, contactez votre client pour lui rappeler la date d'échéance du paiement.
Les avantages et les inconvénients de l’utilisation de Word pour la facturation
Avantages de l’utilisation de Word pour la facturation :
- Word propose des modèles de factures standard. Il s’agit notamment de factures de service et de vente, d’états des travaux et d’options de modèles de factures supplémentaires. Grâce à cette flexibilité et à ces conseils, vous pouvez commencer immédiatement et vous assurer que votre facturation est effectuée de manière professionnelle.
- Vous pouvez également personnaliser ces factures en y ajoutant facilement la marque et les détails de votre entreprise.
- Vous pouvez sauvegarder vos factures et y ajouter facilement de nouvelles informations à l’avenir, ce qui rend le processus transparent.
- Le fait de disposer d’un modèle déjà préparé vous permet d’éliminer les erreurs ou les informations manquantes qui pourraient entraîner des retards de paiement.
- Vous pouvez envoyer vos factures par courrier électronique sous forme de pièces jointes ou les imprimer et les envoyer par la poste.
Inconvénients de l’utilisation de Word pour la facturation
- Le processus n’étant pas automatisé, vous devez envoyer les factures manuellement. Cela demande du temps et des efforts et peut entraîner des erreurs humaines.
- Les clients ne peuvent pas non plus vous payer en ligne en quelques clics (comme le permettent les logiciels de facturation). Lorsqu’ils doivent gérer le paiement manuellement et prendre des mesures supplémentaires, c’est naturellement plus lourd et moins pratique pour eux. Ce n’est pas une expérience idéale pour le client.
Étant donné que les gens règlent leurs comptes plus rapidement lorsque vous rationalisez le processus et facilitez le paiement, mon conseil est le suivant : Si vous envoyez plus de 10 factures par mois, utilisez un logiciel de facturation ou de comptabilité dédié. Si vous en envoyez moins de 10, vous pouvez utiliser l’approche manuelle de Word.
J’ai déjà rédigé un récapitulatif des 10 meilleurs logiciels de comptabilité pour toutes les tailles et tous les types d’entreprises – cela vaut vraiment la peine de le lire si vous préférez suivre la voie automatisée.
Questions fréquentes
Question : Existe-t-il un moyen de numéroter automatiquement les factures lorsque l’on utilise Microsoft Word ? Réponse: Non. Word ne permet pas de numéroter automatiquement les factures. Toutefois, vous pouvez mettre à jour manuellement les numéros de facture à chaque fois que vous créez une nouvelle facture. Pour automatiser la numérotation, vous devez utiliser un logiciel de facturation ou de comptabilité qui génère automatiquement des numéros séquentiels.
Question : Microsoft Word peut-il s’intégrer à un logiciel de comptabilité pour rationaliser le processus de facturation ? Réponse: Non. Microsoft Word ne dispose pas de capacités d’intégration avec les logiciels de comptabilité. Si vous souhaitez intégrer votre processus de facturation à un logiciel de comptabilité pour mieux synchroniser les données financières, vous devez utiliser un logiciel de facturation ou de comptabilité spécialisé qui prend en charge ce type de fonctionnalités.
Question: Si je décide de passer ultérieurement de Word à un logiciel de facturation, pourrai-je importer mes factures Word dans le nouveau système ? Réponse: La possibilité d’importer des factures Word dans un logiciel de facturation dépend des fonctionnalités du logiciel. Certains programmes de comptabilité et de facturation peuvent importer des données à partir de fichiers Word ou Excel, mais vous devrez peut-être formater vos factures Word pour qu’elles correspondent aux exigences d’importation du nouveau logiciel. Il est préférable de vérifier auprès du fournisseur du logiciel les capacités d’importation et les instructions spécifiques.
Bonne facturation et n’oubliez pas : si vous facturez, vous gagnez de l’argent !

4 réflexions au sujet de “Créer une facture avec Word : Dois-je le faire ou non ?”
Les commentaires sont fermés.